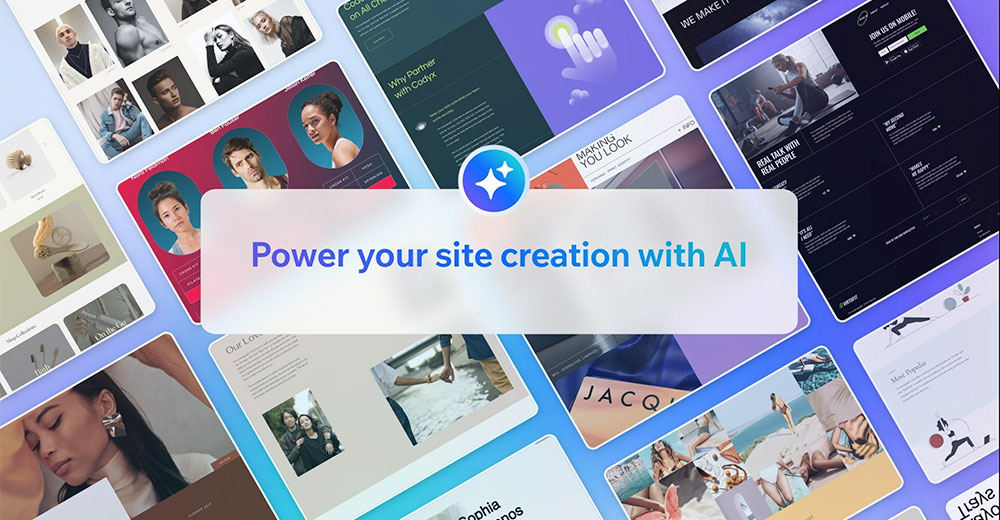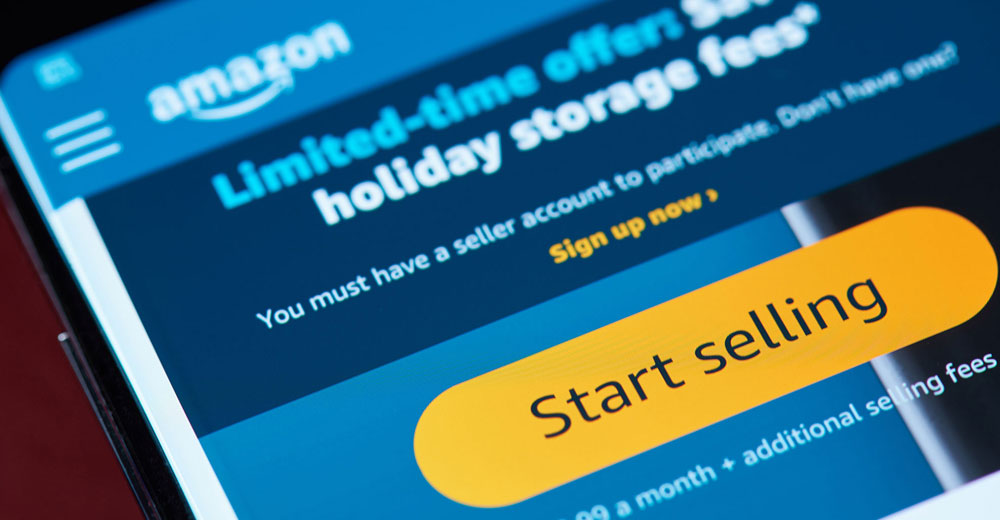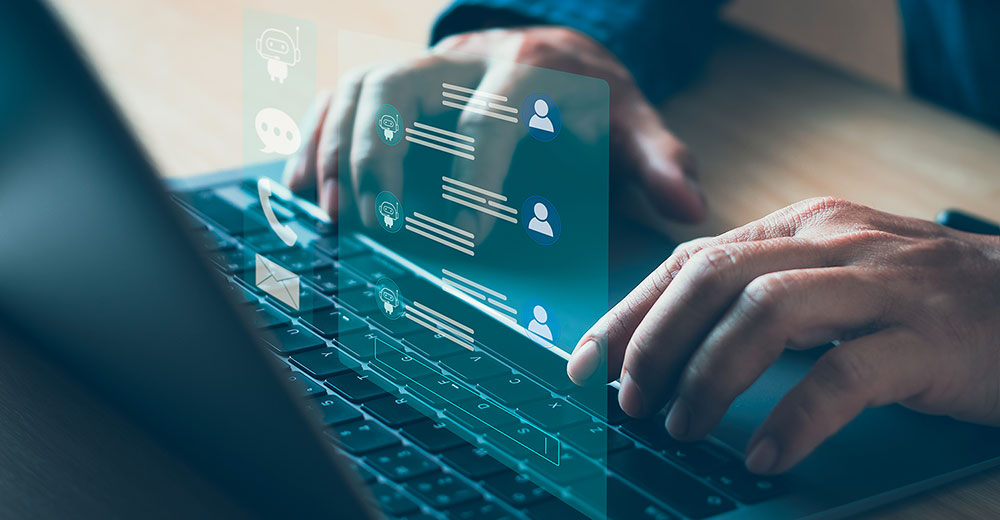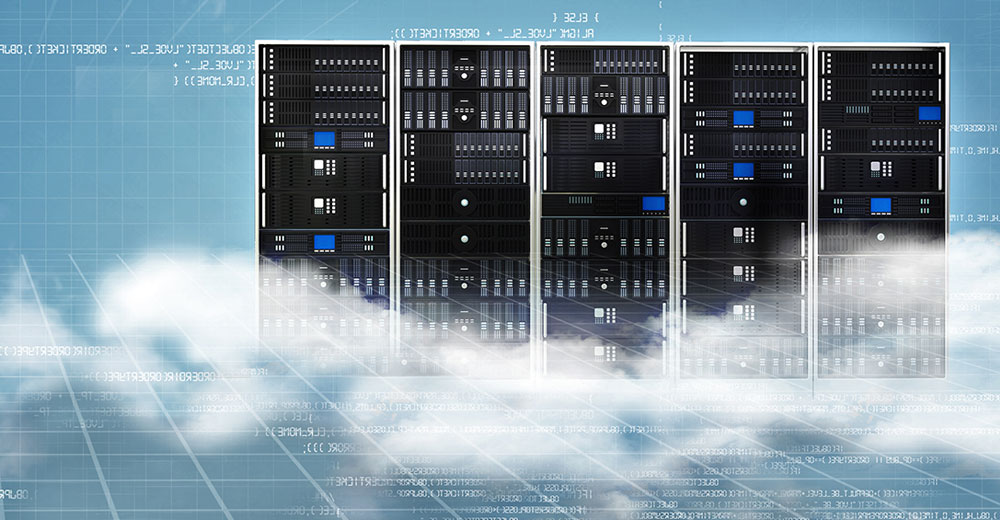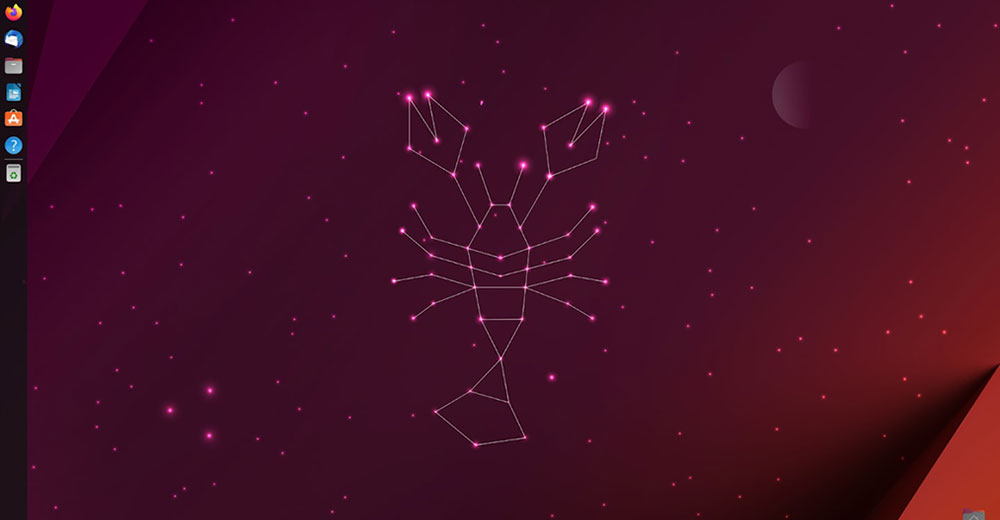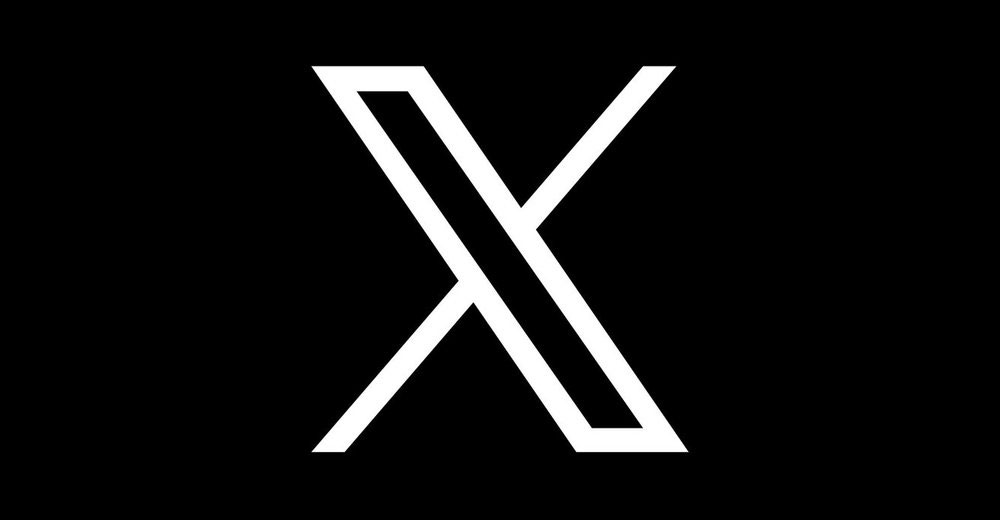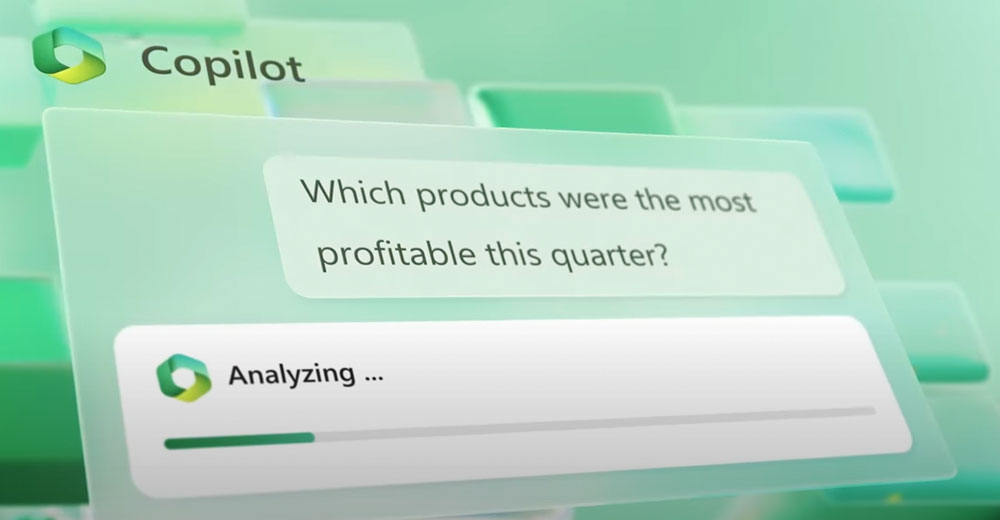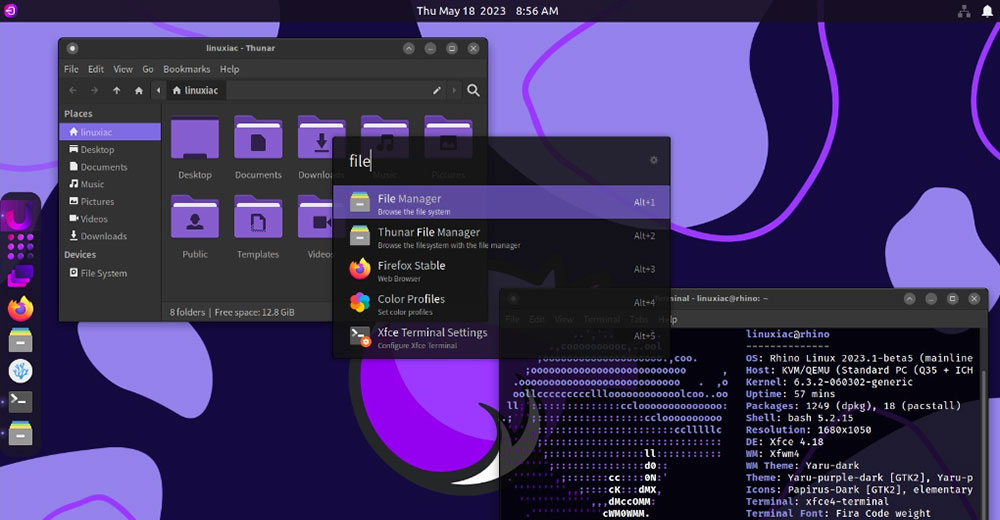What do you do with your old Android phones or tablets? That question usually prompts three tired answers. You might trade them in for a new purchase. Or you could resell them on eBay. Probably, though, you will just stuff them in a drawer as emergency backups.
Better options exist, however, that would let you continue to get value from your aging devices. For example, you could download Google maps to create a dedicated in-car GPS navigator, or you could turn them into webcams.
Numerous variations on the webcam theme address almost any modern-day surveillance, video, or audio application. For instance, you could easily turn your unused Android phone into a weather cam, baby monitor, pet cam, or nanny cam. Streaming images over your home network is a fun project to set up that requires little in the way of extra cost or technical skills.
All you need is an existing WiFi connection. Of course, you can extend the functionality beyond your home or office WiFi range if your mobile phone carrier has a discount plan for adding a second line.
An even better option might be adding a WiFi pack to your primary mobile phone account. Sometimes called a “Jetpack” or “port-a-pack WiFi extender,” such WiFi hot spot packs — about the size of a deck of playing cards — can provide an Internet connection for your dashcam or GPS when you travel.
Read on for some scenarios that will let you put your old phone or tablet to better use than as a dust magnet in a drawer. Keep in mind that some of these examples are better suited for an unused smartphone, while others would work better with the larger viewing screen a tablet provides.
1. Turn an old Android Into a Webcam or Dashcam
Step 1: Establish the retired phone’s network functions.
Open the Settings drawer on the Home page and browse to Wireless and Networks. Then select Turn on WiFi.
The phone will obtain an IP address and connect if it is configured for your home network. If it fails to connect, open WiFi Settings and choose Add WiFi network. Then enter the network details like the network name — called SSID — and password. It’s the same information you use to connect a laptop to the network. Test the connection by browsing any Web page.
Step 2: Download a webcam app from the Google Play store.
Many of these apps work with a PC Client component that installs the webcam drivers and connects the computer. Other apps have advanced features that let you send audio and images to a cloud storage spot. For starters, check out Pavel Khlebovich’s free IP Webcam, DroidCam Wireless Webcam, USB Camera, and IP WebCam – Acid.
Click on the install button and allow the app to install on your device. Click the Setup option if required or press Start Server or a similar option within the app. The camera video image will appear on the phone.
Step 3: Configure the viewing medium on your remote device.
This step may not be necessary if all you want is to save the images to the phone’s storage or upload it to the cloud. First, open your Web browser on a desktop or laptop computer that is connected to the same router as the phone. You configured this network on the phone in the earlier step. The laptop does not have to be on the same wireless network.
Next, enter the IP address of the phone into the browser address bar. Usually, the app you installed on the phone will tell you what the address is. It will be something like “http://192.168.1.3:8080.” The “:8080” is related to a port. The phone is serving the image and audio much like a website does.
Then press the laptop’s Enter button. The phone’s webcam server options page will display on the laptop.
Last, if you are using Chrome or Firefox, choose the Use Browser Built-In Viewer or similar option. They are tested to work. You may have to experiment if you use another Web browser to view your camera images. For instance, if you are using another browser, choose Use Java Browser Plugin and agree to any security prompts. You may have to install Java Plug-in from the resulting link.
Step 4: Locate the phone.
Position the phone for the best-protected view. If you are planning to use the phone-turned-webcam as a security device for an exterior pathway, for example, window panes afford good weatherproofing. Another option is to place the camera inside, pointing at the window. Do not point the camera into the sun. Try to obtain light from behind for the best images. To save the phone’s battery supply for long-term use, choose a location near a power outlet.
You can use an automotive phone cradle to create a makeshift phone camera stand for interior placement. Use the suction cup to stick the holder to the window. Plastic L-shaped holders are convenient for placing the phone next to a camera-less desktop PC.
To secure the dashcam phone in your vehicle, you need a mount to put the phone at an angle that displays the road ahead of you. Accessory outlets online and in brick-and-mortar stores offer a variety of products for both windshield and dashboard mounting.
Step 5: Set up power functions.
Connect a USB power cable from the phone to a wall outlet for stationary use at home or the office. Two-year-old and older phones can suffer from battery degradation — the battery holds less charge and expires sooner. So do not rely on battery power for long-term camera use.
To use the old phone as a dashcam for your vehicle, a standard auto suction cup harness will hold the phone securely to the windshield. You can handily plug the phone’s auto-charging cable into the powered USB socket or cigarette lighter on the dashboard’s instrument panel.
Step 6: Configure the audio medium.
This step might be necessary for some computer configurations. Most webcam apps have a settings option to play audio with the browser. Perform this step last to avoid potential feedback that can occur if a phone and computer are too close to each other.
Depending on your equipment, you might be able to record voice through the built-in laptop microphone, or the accessory microphone plugged into the desktop computer. If you use the old phone or tablet as a standalone webcam in a vehicle or elsewhere, make sure the volume is set to a satisfactory level.
2. Turn an old Android Into a Standalone Music Player
This repurposing is ideal for die-hard music lovers and audiophiles. This approach lets you store all of your favorite music on the old phone’s internal memory or micro XD card. You do not have to worry about a costly data plan caps or streaming limits.
You can bypass the tinny, low-quality sound of some older phones by plugging in or wirelessly connecting a mobile speaker. If you are cycling or walking around, earbuds are an ideal solution.
Even battery power can be nearly limitless if you stick a rechargeable battery pack in your pocket. For use in your vehicle, just plug in the phone’s auto charger.
You have two options. One is to use the phone offline. Transfer your prerecorded music selections onto an empty MicroSD card and place it in the phone’s hideaway slot. Or sideload the music you want from your computer’s storage device to the phone using a USB cable.
The other option is to use the old phone — or, once again, a tablet — with a viable data plan. This allows you to connect to audio streaming sites.
Of course, you could combine both options into a more useful third approach. Here is how to complete the conversion. It is really simple.
Step 1: Wipe the memory clean by going back to factory settings. The process varies slightly depending on the device. Follow this general procedure:
- Go to Settings > Backup & reset.
- Select Factory data reset.
- Confirm the reset action. Make sure to delete ALL data.
Step 2: Set up the phone again with space-saving options in mind, making it completely clean.
Do not use a saved backup from a different phone. Remove any extraneous apps.
Step 3: Download media apps.
This is an unnecessary step if you plan to use the phone only to play your prerecorded music. Otherwise, go to Google Play Store and search for media apps. Decide what kind of music player you want.
For instance, do you want offline music from streaming apps? Or will you stockpile local files from your PC? If the latter is your choice, make sure you have audio players for the type of music files in your collection.
If you want to do audio streaming, get an app that suits your needs. All music apps are not the same.
For instance, some popular streaming services, such as Spotify and Google Play Music, let you download for offline playback. If you use them, remember to download music for offline listening before you leave the WiFi network. Also, remember that some services, like Spotify, charge you a monthly subscription to use the offline feature.
You do not have to pay for a data connection for your repurposed music player device. You can use your home or office — or public WiFi — to download your selections for offline use later.
3. Turn an Old Android Into a Baby or Door Monitor
Use your discarded phone to watch over your baby or a doorway entrance, either inside or outside your home. This is a no-cost alternative to buying expensive monitoring cameras and connecting them to a network.
The process is very similar to the detailed instructions for setting up a dashcam or webcam. The only real difference is the app you use to run your video monitoring. The advantage, beyond the mostly free cost, is that you can use the Internet connection to tune into the audio/video feeds from just about anywhere, as long as the Android phone is connected via WiFi.
For a slight monetary outlay, you can step up the technology and use the old smartphone or tablet as a video doorbell. This plan slightly modifies the approach detailed above, but it is far less costly than a dedicated Ring-type doorbell system.
The phone or tablet stays inside the house and serves as the monitor. So you can prop up the device conveniently. You will need to install an outdoor WiFi webcam or a smart doorbell. Your old phone or tablet then serves as a dedicated video monitor.
The only other things needed for the baby and door monitor jobs are the Android apps you decide to use. For instance, Dormi is designed expressly for baby monitoring. Besides both audio and video monitoring, the app offers two-way audio so you can talk to a crying baby from afar.
The Dormi app works at any distance and uses any available connection route, such as WiFi or mobile data: Edge, 3G, 4G, HSPA+, and LTE. It even works when Internet is not available via WiFi Direct, HotSpot / AP). If the connection with the child device is lost, the parent device will notify you.
Doorbell cameras offer a wide range of features and connect to a variety of Android apps. You do have to purchase a door camera, though. Buy the camera first. Then match it to an app with the features that suit your needs. You can run the app on an old smartphone or tablet.