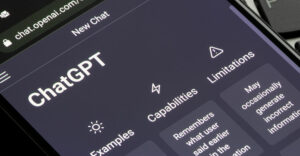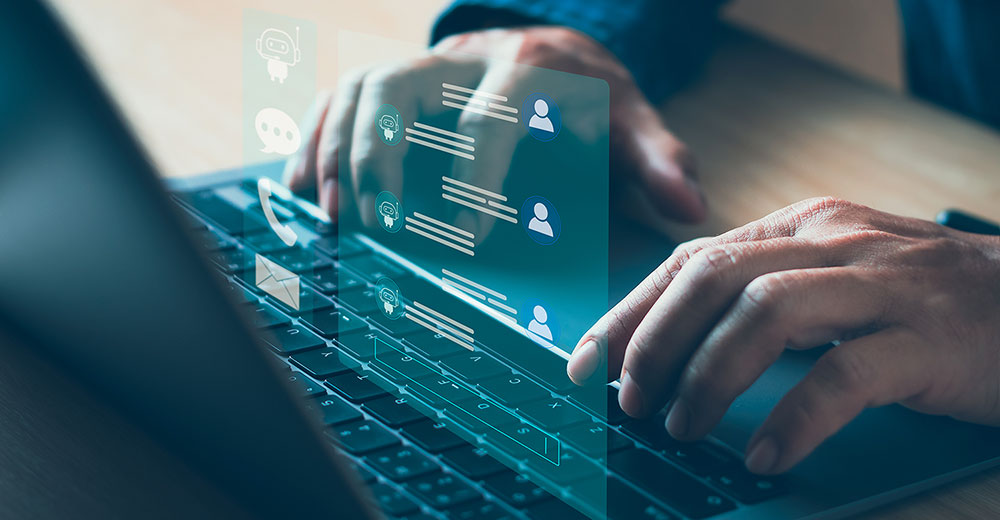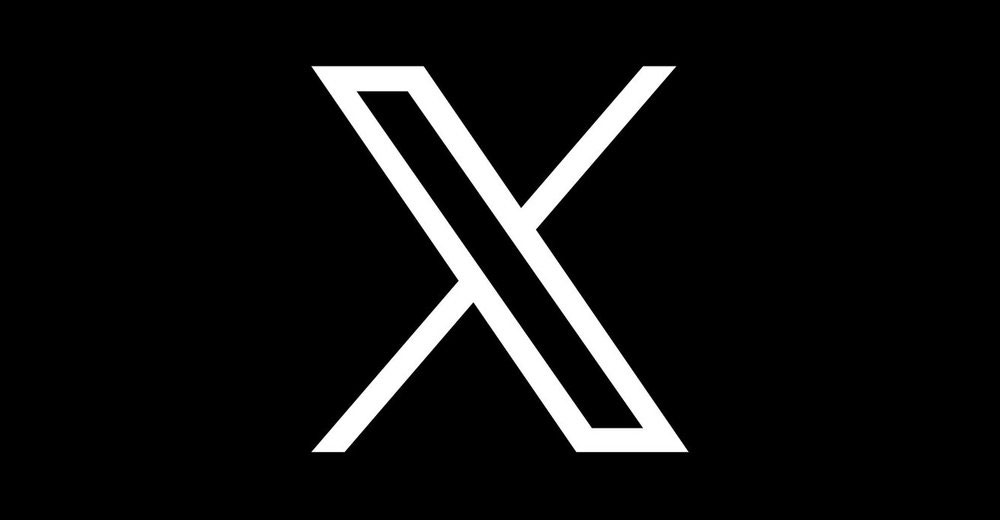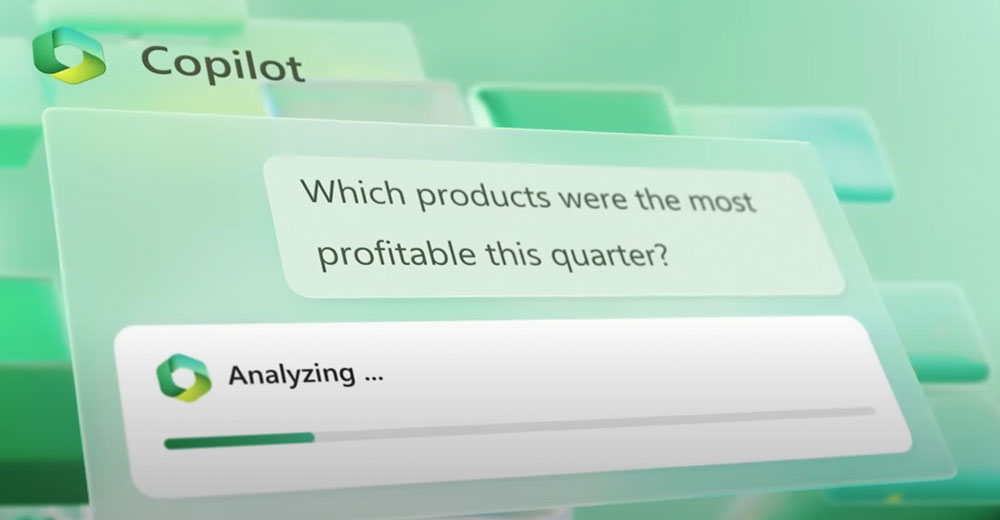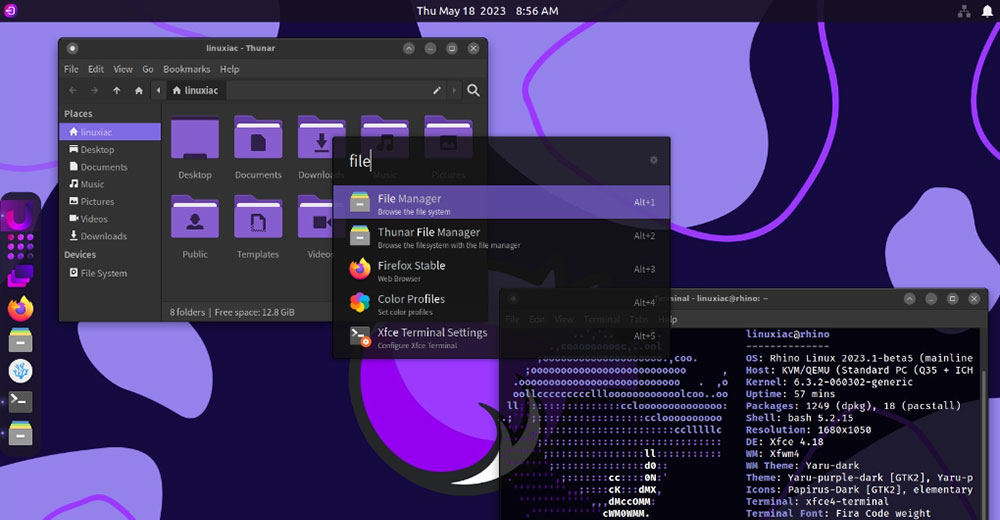Does flaky Internet connectivity have you scrounging for solutions?
The COVID-19 pandemic increased our demand for Internet service due to working from home, online learning for kids, and video conferencing with colleagues and family members.
For many people stuck at home, Internet connectivity issues became more troublesome in recent months. To make matters worse, Internet providers may be unwilling to send repair techs into your home to fix your problems.
Construction materials and interior design decisions can have an adverse effect on how far your WiFi signal travels inside. They can slow down the connection speed, especially when everyone is home using a slew of computing devices. Put this do-it-yourself primer to work fixing what ails your home network.
One easy fix is to add multiple access points (hardwired connections) and wireless repeater devices. This is much like adding telephone wiring from room-to-room to plug in more telephones, and using wireless phone stations throughout your home.
Routers in general lack the transmitting power of cell towers to reach the far corners of even a small floor plan in houses and small offices. Low-cost routers tend to have the worst performance issues.
It takes trial and error to find and fix the bugs in your wired and wireless home and office networks. If you have an old router running on original firmware and default settings, you can solve your connectivity problems with a new router. Consider a multichannel device.
What if the new router fails to fix the problem? Routers transmit a slower wireless signal that may not travel as far within your home. That is why adding repeaters or multiple cable-wired access points inside your home can provide better reception and eliminate the dreaded dead zones.
Hardwire Limited
Another option is to expand your hardwired network by extending the cable wire throughout your house. Instead of having the signal travel from a wireless router, each hardwired connection feeds into a desktop or laptop.
This is less than optimum when you want to connect cellphones, tablets and such to the Internet. However, adding an access point to the expanded cabling puts a wireless extender or router closer to mobile devices throughout the house.
Cable modems usually provide enough sockets to plug in a cable from three or four computers. You can buy rolls of cable and lay it down yourself. That solution may be fine for nearby rooms.
Snaking the cable between floors is a different scenario. In that case, discuss the installation needs versus the cost of having your Internet Service Provider (ISP) install separate modems on each floor.
In large homes and offices, this hardwired strategy gives you the additional benefit of running WiFi routers on each floor. This strategy is effective in expanding your home network’s reach without jeopardizing signal strength and connectivity.
It also puts your WiFi router physically closer to the devices in those rooms. That gives you a stronger signal that is not degraded by extended distances and too many connected devices robbing you of bandwidth.
Be careful, though. You might need WiFi routers that let you configure for multichannel use for better connectivity.
Let’s Get Started
To find out what obstacles are blocking faster Internet speed within your domicile, survey your space for five essential things that affect your Wifi signal. That could eliminate the need to add as many multiple repeaters or access points. It also could improve your results if you do go that route.
Before you proceed with trying to improve your WiFi connections, first find out what speed you have now. Answering these three questions can help you map out a plan to improve connectivity and extend your network’s range in your house or office:
- Has your WiFi become troublesome and routinely slower recently?
- Is your hardwired Internet connection fast on your connected desktops and laptops but painfully slow on WiFi?
- Do you have dead zones in one or more household or small office locations that prevent you from connecting mobile devices and laptops wirelessly?
You may be facing two different issues, depending on whether you answered yes or no to those questions. First, make sure that the hardwired connection from your service provider or ISP is not at fault. Some providers include WiFi service as a feature of the Internet cable modem.
If you have a separate router available, compare the speed test results of the modem’s WiFi versus the WiFi speed provided by the external router.
Even though the external router is connected to your cable modem for the Internet signal, different routers perform differently and may exceed your modem’s WiFi capability, which you then can turn off to prevent interference.
Checking Your Needs
You can verify that the hardwired Internet pipe to your home is functioning correctly by calling your ISP. If it is, the next thing to consider is the strength of your Internet signal to the modem. Video chatting or streaming on multiple devices can drain your available bandwidth. That in turn drops your wireless speed drastically.
Your provider can check the signal quality of the connection into your cable modem remotely and make adjustments. Chances are in your favor that upgrading your Internet plan to a higher speed will give you improved WiFi speed as well. Remember, however, that wireless speeds always are slower than hardwired speeds.
Having a faster Internet speed delivered to your cable modem gives your more bandwidth for faster wireless speeds in proportion. Simply paying for faster Internet speed can leave more bandwidth for multiple computer connections, WiFi-connected printers, and wireless security cameras. So can upgrading your router’s capacity.
You easily can keep tabs on your Internet speed — both cable and wireless — by going to a speed test website. Try Speed Test by Ookla or Fast. Use these sites or others to monitor improvements in your home network’s performance.
Time to Survey
You cannot count on your ISP to solve your Internet speed issues. You probably will not get the ISP representative to agree with your speed complaint. Trust me on these two points. I have been there.
Some do-it-yourself sleuthing can help you improve your Internet speed or at least be assured that you already are getting the most from your current Internet plan. Then you can decide if it is worth upgrading your plan or upgrading your router.
Either decision will not rid you of dead zones or bogged down connections. To extend the reach of your wired and or wireless home and office networks takes some do-it-yourself initiative. If your wired and wireless networks are giving you sub-par performance now, adding more devices and hardware will not solve those problems.
Here is what to observe as you conduct your in-home signal survey:
- The physical distance between your modem or external router and your devices can mean adequate speed for your needs or sluggish Internet. You can determine the reach of your WiFi router using a WiFi analyzer app installed on your smartphone.
Find out how healthy or weak your WiFi signal really is with one of these apps: NetSpot, Wifi Analyzer, OpenSignal, Network Signal Info, WiFi Monitor or ScanFi.
Experiment with moving the router and clearing the signal’s pathway. Locate your dead zones and reposition the modem or router to get a better connection. Also, see other fixes below for resolving dead zones in your home.
- Obstructions can block or slow down your Internet connections. Various obstacles and objects can block or partially absorb your WiFi signals. These include walls, ductwork, furniture and appliances. Other materials that can be problematic if too close are water, glass, wood, plastics, foam and cardboard.
Move your mobile device closer to the modem/router until the signal improves. Then size up what is between where you are with a good signal and where you were with the bad signal. Clear out the obstructing offenders.
- Interference from other electronic gear and radio networks can drastically slow down your WiFi. WiFi signals share the same radio frequency band of the electromagnetic spectrum as radios, cellphones, microwave ovens, baby monitors, and many other devices. So do other WiFi networks in neighboring apartments or other structures in densely populated areas.
Turn off all electronic devices. Check your WiFi connection. Then turn on each device until your WiFi signal fades or slows down. Consider that a device can cause interference intermittently. An example is when the window air conditioner or refrigerator cycles on.
Repeating and Extending Your Topology
It’s easy to extend the reach of your Internet connection within your home or small office. To do so involves adding tiny devices called “repeaters” and “extenders.” Research the best products for your needs. Installing and configuring them takes a bit of planning, but the included directions are not complicated.
Think of your existing router as the hub in your physical network’s topology. This hub is the central device that provides the Internet from the street to your modem.
One or more wireless access points connect with cables to the hub. The cable is the spoke and the access point is the node.
One wireless repeater connects wirelessly to each wireless access point. The existing WiFi-enabled router can have its own wireless repeater too.
The repeater extends the signal outward and extends the range outward from the existing router. The existing router feeds an access point via a cable. Then the access point feeds the repeater, which in turn feeds the end-user device.
Plan the Layout
Ignore rooms that have a satisfactory signal obtained in the initial survey. Areas with poor signal strength should be hardwired to the hub. Areas with very poor or no signal strength should be covered by the wireless repeater.
For example, if the existing router is in the den on one side of the house and there is a very poor signal in the kitchen on the other side of the house, place a wired access point in the hallway outside the den. Put a wireless repeater in the kitchen.
The cabled wireless access point functions like a shifted existing router, extending the wireless signal down the hallway. The wireless repeater will pick the signal up and distribute it to low-power devices in the kitchen.
The key difference between an access point device and range extender or repeater device is the access point is connected by cable to a router already connected to the Internet modem. A range extender/repeater device connects wirelessly to WiFi routers and must be placed where the WiFi router’s signal is already strong, not in the location of the actual dead spot.
Be aware that range extenders and repeaters, but not access points, reduce Internet speeds. Depending on your home or office’s size and layout, you might get good results just by plugging in a wireless repeater into a nearby power socket in an area with poor reception.
Up Your Game Plan
I learned from conducting the same survey and interior signal strength analysis how to get more WiFi bang for my ISP-spent bucks. My household Internet modem lives in my home office on the ground floor of a three-floor house. The modem and WiFi router are in the far rear corner of my office, which is in the back end of the house.
Rewiring the Internet modem’s location was too costly and inconvenient at first. Several desktop computers had a cable connection to the modem. Family members used their laptops wirelessly where they had a good location. Speed usually wasn’t a major setback.
Over the years, tolerating dead zones and fading wireless reception became more of a problem as our use of mobile devices took precedence. Then, my ISP forced a modem upgrade to complete a service upgrade.
So I had to upgrade — not by choice — to a new cable modem supplied by my ISP. The new modem had its own internal WiFi circuitry. It provided a slower wireless connection than my aging external router.
My old router lacked the ability to upgrade firmware. That led to a poor connection to the new cable modem. My wireless connectivity issues drastically worsened.
Problem Solved
I purchased a new router and connected it to the ISP’s new modem. In essence, I created two separate WiFi networks. One was fed by the internal router in the new modem. The other was provided by the new router fed by the Internet modem.
I run two wireless printers, wireless home speakers, and several smart TV wireless connections from the internal router in the Internet modem. I made the default wireless connection for my collection of laptops, tablets, mobile phones and Chromebooks the new external router, which was faster.
Having two separate WiFi networks took the strain off interference problems. I was able to strategically place a WiFi extender on the second and third floors to provide a reliably fast mobile device connection and no dead zones.
I purchased a TP-Link router with four 7-inch antennae and matching TP-Link repeaters. The combination makes a perfect solution that obviated the need to install access points. Note, go for a router with longer antennae. You can change to a longer one if your router came with 1- or 2-inch antennae.
Also, check out my related article, How to Solve WiFi Speed and Connection Problems.